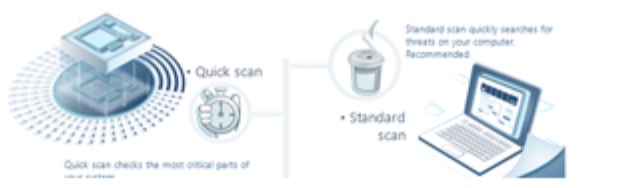Windows 11’in tüm önceki sürümleri gibi, 2021 Windows 11 de bir son işlevsel sistem durumunu geri yükleme seçeneği içerir. Zaten Windows 10’da geri yükleme noktası oluşturma konusunda bir öğretici yayınladık. Bu makalede, Windows 11’de bu işlevi açma, otomatik modda kullanma, geri yükleme noktalarını manuel olarak ayarlama ve geri yükleme yapma konusunda kısa ama önemli bir kılavuz bulacaksınız.
Neden bir sistem geri yükleme noktasına ihtiyacınız var?
Sistem geri alma seçeneğinin varlığı önemi abartılamaz. Diğer tüm güvenlik önlemleri gibi – gereksiz gibi görünebilir ama ihtiyacınız olduğunda önemini anlarsınız. Sistem geri yükleme, yüklediğiniz sistem veya program güncellemelerinin hatalı çıkması veya bazı nedenlerden dolayı yazılım çakışmasına neden olması durumunda büyük yardımcıdır. Aynı şey, değiştirdiğiniz sistem ayarları için de geçerlidir ve hatta değiştirdiğinizi unutmuş olabilirsiniz.
Sistem Geri Yükleme mi Yoksa Yerinde Onarım mı?
Sistem geri yükleme işlemiyle yerinde onarım arasındaki fark nedir, diye sorabilirsiniz[efn_note]Eğer onarım yükleme nasıl yapılır öğrenmek isterseniz, Windows Defender güncelleme sorunlarını giderme makalemizdeki Bölüm 3‘ü okumak isteyebilirsiniz.[/efn_note]. İkincisi, kullanıcının önceden kaydedilmiş sağlıklı dosyalarla veya Microsoft bulutu tarafından sağlanan dosyalarla mevcut sistem dosyalarını değiştirir. Ancak, yerinde onarım sadece sistem dosyalarına ilişkilidir. Dahası, yerinde onarımı yerel olarak yürütürseniz, aldığınız güncellemeler en son rezervasyonunuzun tarihine kadar dayanacaktır.
Sistem Geri Yükleme biraz farklı çalışır. İlk olarak, sadece sistem dosyalarını ve ayarlarını etkilemez. Aynı zamanda birçok türde program ve dosyayı da geri yükler. İkinci olarak, istediğiniz kadar geri yükleme noktanız olabilir. Otomatik mod, her güncelleme öncesinde otomatik geri yükleme noktası oluşturma konusunda endişelenmenize gerek olmadığı anlamına gelir.
Windows 11 Sistem Geri Yükleme’yi etkinleştirme
Eğer bu kadar iyi ise, neden Windows 11 Sistem Geri Yükleme varsayılan olarak kapalı? Aslında, geçerli bir soru. Sistem Geri Yükleme varsayılan olarak kapalıdır, çünkü sabit diskinizde ayrılmış bir alana ihtiyaç duyar ve gerçek zamanlı izleme ve sistem durumlarını kaydetmek için sistem kaynaklarını kullanır.
En hızlı yol, Başlat Menüsü arama satırına “bir kurtarma sürücüsü oluştur” yazmak ve bulunan öğeyi tıklamaktır.
Sistem Özellikleri‘ne, Sistem Koruması sekmesinde bulunacaksınız. Koruma Ayarları bölümünü biraz daha aşağıda göreceksiniz, burada geri yükleme noktalarıyla korumak istediğiniz sürücüleri seçebileceksiniz. Ardından, Yapılandır seçeneğine tıklayarak devam edin.

Sistem Özellikleri’nin Sistem Koruması sekmesi. Burası geri yükleme ile ilgili tüm işlemlerin başlatılacağı ana yerdir.
Sonraki pencerede, Sistem Koruması‘nı açın ve Uygula düğmesine basın.

Geri yükleme noktası ayarlarınızı yapılandırırken, geri yükleme ihtiyaçları için ne kadar disk alanı ayırmaya hazır olduğunuza karar verin.
Böylece, herhangi bir güncelleme yüklemesinden önce otomatik olarak geri yükleme noktası oluşturma işlevini etkinleştirmiş olacaksınız.
Bir geri yükleme noktası manuel olarak oluşturma
İstediğiniz herhangi bir zamanda kendiniz bir geri yükleme noktası oluşturmak isteyebilirsiniz. Sistem Özelliklerine erişmek için yukarıda gösterilen yolu kullanın ve System Protection sekmesinin altındaki Create düğmesine tıklayın. Geri yükleme noktanızı adlandırmak için bir seçenek sunulacaktır. Daha sonra, Create düğmesine tıklayarak devam edin.
Her şeyi geri yükler mi? Aslında hayır. İlk olarak, System Restore yalnızca belirli dosya türlerini etkiler. Ayrıca, geri yükleme işlemi yalnızca daha önce korumaya alınan sürücülerde mümkündür (Sistem Özellikleri’nin System Protection sekmesinde seçtiğiniz sürücüler).
Windows 11’inizi kurtarma
Sisteminizde bir şeyler olursa, Windows’u normal olarak açabilir veya açamayabilirsiniz.
Eğer sistemi açabiliyorsanız
— senaryo basittir.
Sistem Özelliklerine, System Protection sekmesine erişin (yolu zaten biliyorsunuz) ve sağ üst köşedeki System Restore düğmesine tıklayın. Sonraki pencerede, geri yükleme işlemi sırasında kişisel dosyalarınızın hiçbirinin etkilenmeyeceği ancak bazı güncellemelerin geri alınabileceği ve son zamanlarda yüklenen programların kaldırılabileceği size söylenir. Burada çok fazla seçenek yoktur.
Sonraki pencere, bir geri yükleme noktası seçmenizi isteyecektir. Bu listede herhangi bir geri yükleme noktasına sahip olmak için daha önce System Restore özelliğini açık durumda bırakmanız gerekir. Manuel olarak herhangi bir geri yükleme noktası oluşturduysanız, bu listede verdiğiniz başlıkları göreceksiniz.
Etkilenen Programları Tara düğmesine tıklayarak hangi yazılımın kaldırılacağını veya eski durumuna geri döneceğini görebilirsiniz.

Geri yükleme noktaları listesinde manuel veya otomatik olarak oluşturulmuş geri yükleme noktalarınızı göreceksiniz.
Devam etmek için bir sonraki diyalog penceresine geçin ve geri alma işlemine tabi tutulacak sürücüleri seçin. Teklif edilen sürücü sayısı, hangi sürücülerin korumaya alındığına bağlıdır (Koruma Ayarları’nda). Ancak, önemli olan Windows içeren sürücüyü geri yüklemektir. Diğer sistem diski olmayan sürücüleri geri yüklemek keyfi bir işlemdir. İlerleyin. Sonraki pencerede Bitir düğmesine basmadan önce kontrol bilgilerini okuyun ve geri yükleme işlemi başlayacaktır. Bilgisayar yeniden başlatılacak ve Windows 11’in daha iyi bir durumuna geri dönecektir.
Eğer Windows 11 açılmazsa
— işler biraz daha karmaşık olacaktır.
Öncelikle, bilgisayarınızın gelişmiş kurulum ayarlarına girmeniz gerekiyor. Bunu yapmak için, PC’nizi kapatmak üzereymiş gibi alt sağ köşedeki Güç işaretine tıklarsınız. Açılan menüde Shift tuşunu basılı tutarak yeniden başlat seçeneğine tıklamanız gerekiyor. Yeniden başlatma işlemi sırasında, Windows Kurtarma Ortamı‘na yönlendirileceksiniz.

İşletim sisteminiz açılmıyorsa, ancak geri yükleme noktalarınız varsa, buraya gitmeniz gerekecektir.
Oraya gitmek için bir alternatif yol, Windows 11 yükleme ekranı göründüğünde bilgisayarınızı kapatmanızdır. Bunun birkaç kez tekrarlanması durumunda, bilgisayar bu deseni sorun olarak algılar ve sizi gelişmiş kurulum ayarlarına yönlendirir.
Oraya vardığınızda, şu yolu izleyin:
Sorun Giderme – Gelişmiş Seçenekler – Sistem Geri Yükleme.

Sistem Geri Yükleme’ye tıkladıktan sonra, sisteminizi önyükleyebildiğinizde olduğu gibi aynı soru dizisine yönlendirileceksiniz.
Bundan sonra, bir Sistem Geri Yükleme penceresi açılacak ve her şey önceki durumla hemen hemen aynı olacaktır. Geri yükleme noktasını seçin, etkilenen sürücüleri seçin, her şeyi onaylayın ve işte bu kadar!
Windows 11’in geri alma işlemini tamamlamasını bekleyin ve düzeltilmiş sisteminizin tadını çıkarın.
Alternatif Çözümler
Windows 11 sisteminiz garip davranışlar sergiliyorsa, değil kötü bir güncelleme, bir virüs olabilir. Sisteminizi geri yüklemek için zaman ayırmak istemiyorsanız, ikinci bir seçeneğiniz olması mantıklı olacaktır. Bu nedenle, PC’nizde iyi bir anti-malware yazılımı bulundurmak akıllıca olacaktır. GridinSoft Anti-Malware, PC’nizi engelleyen ajanlardan etkili bir şekilde temizlemeye yardımcı olabilecek en iyi çözümlerden biridir. Kötü amaçlı yazılım, sistemin anormal durumuna neden olabilir, bu yüzden serçeleri tüfekle vurmanın anlamı yoktur.
User Review
( votes)

![]() İngilizce
İngilizce ![]() Almanca
Almanca ![]() Japonca
Japonca ![]() İspanyolca
İspanyolca ![]() Portekizce, Brezilya
Portekizce, Brezilya ![]() Fransızca
Fransızca ![]() Klasik Çince
Klasik Çince ![]() Kore dili
Kore dili ![]() Endonezya dili
Endonezya dili ![]() Hintçe
Hintçe ![]() İtalyanca
İtalyanca