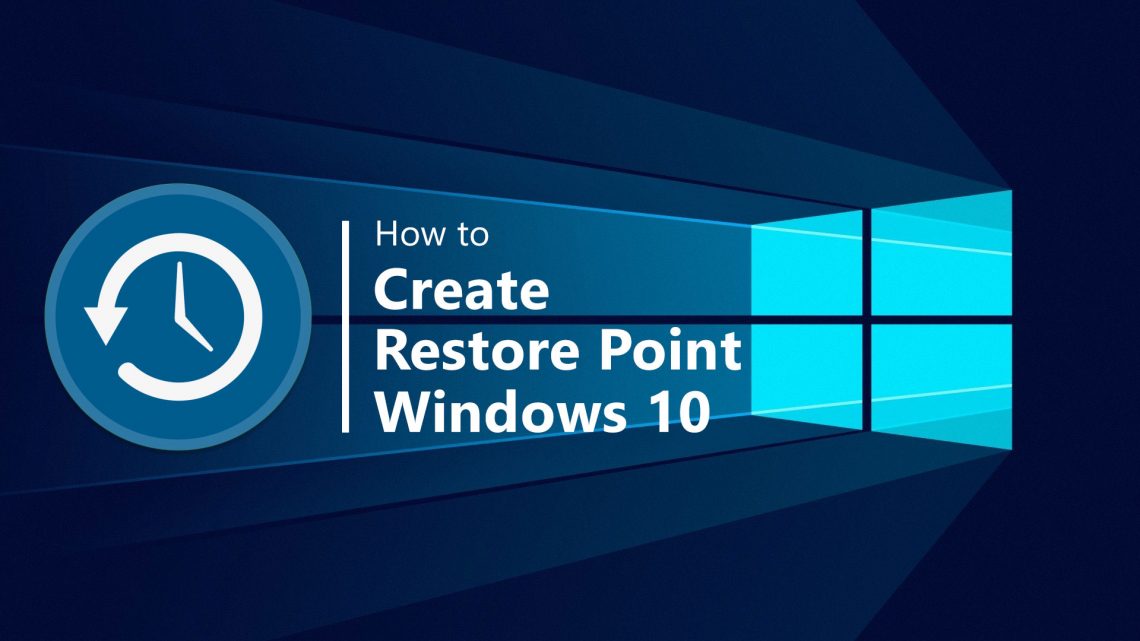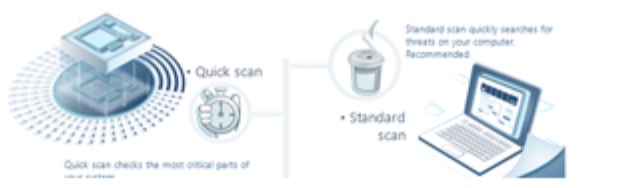Windows 10’da Sistem Geri Yükleme ile basitçe nasıl sorunları düzeltebilirsiniz?
Windows 10, sisteminizin düzgün bir şekilde çalışmasını engelleyen sorunlar sonrası geri yükleme için oldukça donanımlıdır. İşte farklı parametrelerini nasıl uygulayacağınızı açıklayan bir rehber.
Windows 10’un kendini iyi bir şekilde düzeltebildiğini kabul etmek gerekiyor, ancak bazı durumlarda manuel müdahale gerekmektedir. En son sürümü olan Microsoft Windows, bu konuda daha basit sürümlerle benzer bir kurtarma araçları yelpazesine sahiptir, ancak hepsi istediğiniz şekilde çalışmaz ve bazı yeni parametreler bulunmaktadır.
Windows 10‘da Sistem Geri Yükleme nasıl yapılır?
Önceki Windows sürümleriyle olduğu gibi, Sistem Geri Yükleme, verilerinizi bozmadan Windows kurulumunuzu önceki tam işlevsel durumuna geri döndürmenizi sağlar.
Bu, Windows’un varsayılan olarak Önceki Durum noktalarını kaydetmesi sayesinde mümkündür. Örneğin, bir Windows Güncellemesi veya yeni bir program yüklemek gibi önemli bir şey olduğunda, eğer yanlış giderse, önceki Geri Yükleme Noktası‘na (veya daha önceki bir noktaya) dönerek zamanı geri alabilir ve her şeyi eskisi gibi düzgün çalışır duruma getirebilirsiniz.
Ancak, System Restore Windows 10’da varsayılan olarak devre dışı bırakılmıştır. Bu nedenle, onu nasıl etkinleştireceğinizi ve uygulayacağınızı aşağıdaki çözümde bulabilirsiniz.
Sistem Geri Yükleme’yi Başlatma
Windows 10 Arama alanında sistem geri yükleme kelimesini arayın ve sonuçlar listesinden Bir geri yükleme noktası oluştur‘u seçin. Sistem Özellikleri iletişim kutusu açıldığında, Sistem Koruma seçeneğini seçin ve ardından Yapılandır düğmesini seçin.

Sistem Özellikleri Windows 10
Sistem Geri Yükleme’yi Etkinleştirme
Sistem korumasını etkinleştirmek için Sistem korumasını aç seçeneğine tıklayın ve ardından Max Kullanım kaydırıcısını kullanarak kullanılabilir Geri Yükleme Noktalarını depolamak için sabit diskinizin ne kadarını kullanmak istediğinizi belirleyin – genellikle %5 ila %10 yeterlidir – ve Tamam’a tıklayın. Sistem ayarlarıyla oynamaya başlamadan hemen önce bir Geri Yükleme Noktası oluşturmanız gerektiğinde (örneğin), bu iletişim kutusuna geri dönün ve Oluştur düğmesini seçin. Aksi takdirde, Windows 10 doğrudan komutunuz olmadan çalışacaktır.

Sistem korumasını açın
Bilgisayarınızı Kurtarın
Bir Geri Yükleme Noktasına dönmek istediğinizde, tekrar Sistem Özellikleri işlevselliğine gidin (Adım 1’i kontrol edin), Sistem Koruma sekmesini seçin ve ardından Sistem Geri Yükleme… düğmesini seçin. İstenildiğinde, ekrandaki yönergeleri uygulayın ve tercih edilen Geri Yükleme Noktasını seçin. Bilgisayarınızı etkileyebilecek programları tarama seçeneğini seçerek daha sonra neyin değiştirilebileceğini öğrenmek için ilerlemeden önce bilgisayarınızı tarayabilirsiniz. İşlemi başlatmak için yeterince memnun olduğunuzda, Sonraki seçeneğini seçin.

Sistem Geri Yükleme Windows 10
Sistem Geri Yükleme çalışmadığında ne yapmalı?
Bazı ciddi Windows sorunları, Sistem Geri Yükleme ile bir Geri Yükleme Noktasına geri dönmeye çalışırken size engel olabilir, ancak bu sorunları atlamak için hala bir çözüm bulunmaktadır.
Yapmanız gereken tek şey Güvenli Mod açmak için Windows 10’u başlatmaktır. Bu özel Windows modu, yalnızca Windows’un gerekli bileşenlerini yükler, bu da tartışmalı programların, sürücülerin veya parametrelerin devre dışı bırakılacağı anlamına gelir. Sistem Geri Yükleme işlemi bu durumda normal olarak sorunsuz çalışacaktır.
Gelişmiş başlatmayı başlatma
Başlat > Ayarlar > Güncelleme ve Güvenlik > Kurtarma yolunu izleyin ve Gelişmiş başlangıç altında Şimdi yeniden başlat seçeneğini seçin.
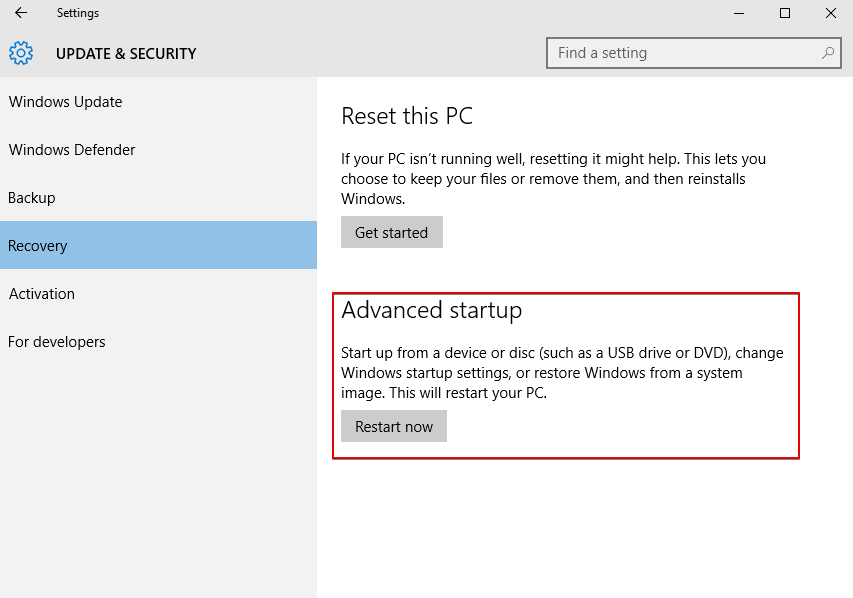
Gelişmiş başlatma altında şimdi yeniden başlat
Güvenli Modda Sistem Geri Yükleme’yi başlatma
Windows yeniden başlayacak ve Bir seçenek seçin menüsünü gösterecektir. Troubleshoot (Sorun Giderme) > Advanced options (Gelişmiş seçenekler) > System Restore (Sistem Geri Yükleme) seçeneğini seçin ve Sistem Geri Yükleme’yi normal bir şekilde uygulayın.
Daha ciddi sorunlardan geri yükleme
Sistem Geri Yükleme, sistemizin aşırı ciddi sorunlardan geri yüklenmesini sağlamaz, ancak Windows 10’un ek bir kurnazlığı bulunmaktadır.
Bu seçenek, verilerinizi bozmadan Windows’u fabrika ayarlarına geri yükleyebilir, ancak her şeyin (programlar dahil) silineceğinden emin olmanız gerekmektedir. Bu durumda, önemli verilerinizi kaybetmemek için bu seçeneği uygulamadan önce önemli belgelerinizin yedeğine sahip olduğunuzdan emin olmanız gerekmektedir.
Reset this PC’yi başlatma
Başlat > Ayarlar > Güncelleme ve Güvenlik > Kurtarma yolunu izleyin ve Reset this PC’ye başla seçeneğini seçin.

Bu bilgisayarı sıfırla Windows 10
Windows 10’u sıfırlama, ancak dosyalarınızı saklayın
Bir sonraki pencere açıldığında, Dosyalarımı sakla seçeneğini seçin ve Windows 10’u sıfırlamak için ekrandaki yönergeleri takip edin. Silinecek programların bir listesini göreceksiniz ve devam etmeden önce seçiminizi doğrulamanız istenecektir.
Güvenli Mod’dan PC’yi sıfırlama
Sistem Geri Yükleme gibi karmaşık Windows 10 sorunları, Bu PC’yi sıfırla seçeneğinin düzgün çalışmasını engelleyebilir, ancak bu tür komplikasyonlardan kaçınmak için Güvenli Mod üzerinden de gerçekleştirebilirsiniz. Yukarıda belirtilen Sistem Geri Yükleme çalışmazsa Adım 1’e bakın, ancak Adım 2’de Sorun Giderme > Bu PC’yi sıfırla > Dosyalarımı sakla seçeneğini seçin.

Dosyalarımı sakla
User Review
( votes) ![]() İngilizce
İngilizce ![]() Almanca
Almanca ![]() Japonca
Japonca ![]() İspanyolca
İspanyolca ![]() Portekizce, Brezilya
Portekizce, Brezilya ![]() Fransızca
Fransızca ![]() Klasik Çince
Klasik Çince ![]() Kore dili
Kore dili ![]() Endonezya dili
Endonezya dili ![]() Hintçe
Hintçe ![]() İtalyanca
İtalyanca