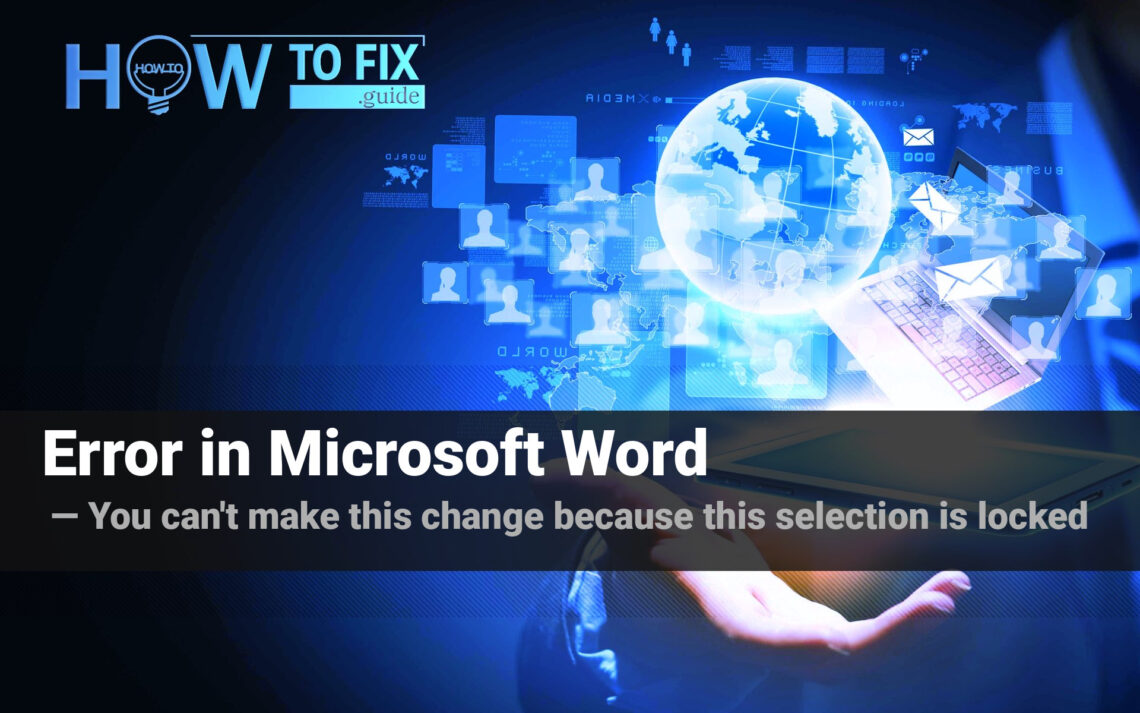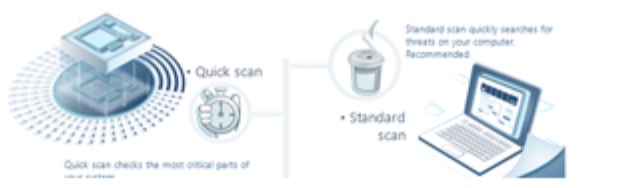Microsoft Word’deki “Bu seçimi kilitlediğiniz için bu değişikliği yapamazsınız” hata mesajı, belirli bir belge bölümünü değiştirme veya düzenleme yeteneğinizin olmadığını belirtir. Bu hata, belirli bir seçime uygulanan kısıtlamalar veya sınırlamalar nedeniyle düzenleme işlemlerini engeller. Hata genellikle belge koruma ayarları, düzenleme kısıtlamaları, kilitli içerik veya belge metaverisi sorunları nedeniyle ortaya çıkar.
Microsoft Word’deki “Bu seçimi kilitlediğiniz için bu değişikliği yapamazsınız” Hatasını Düzeltme
Microsoft Word belgesini düzenlemeye çalışırken “Bu seçimi kilitlediğiniz için bu değişikliği yapamazsınız” hatasıyla karşılaşmak, belgeyi herhangi bir şekilde değiştirememenizin engellendiğini belirtir. Bu hata, belgeyi herhangi bir şekilde değiştirememenizi belirtir. Bu makalede, bu hatanın nedenlerini keşfedecek ve bu hatayı çözmek için birkaç etkili yöntem sunacağız.
“Bu seçimi kilitlediğiniz için bu değişikliği yapamazsınız.”
Bu hata mesajı, belge düzenleme sırasında Word penceresinin sol alt köşesinde görünür.
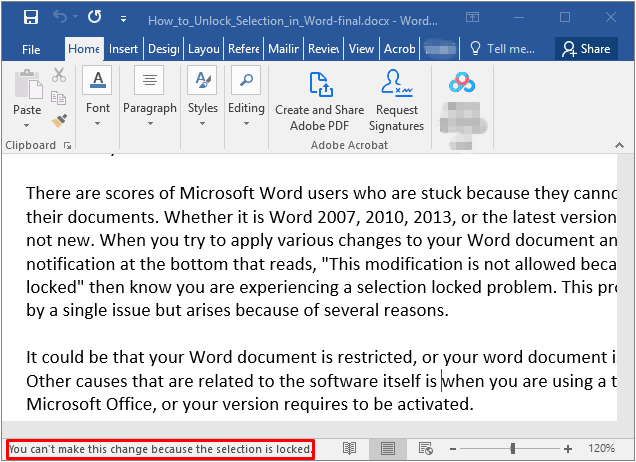
“Bu seçimi kilitlediğiniz için bu değişikliği yapamazsınız” Hatası
Bu Hatanın Nedenleri
- Office Etkinleştirme: Office paketiniz etkinleştirilmemiş olabilir veya süresi dolmuş bir deneme sürümünü kullanıyor olabilirsiniz. “Word’ün çoğu özelliği etkinleştirilmediği için devre dışı bırakıldı” şeklinde bir ileti görüyorsanız, Office’inizi etkinleştirmeniz önemlidir. Aboneliğiniz süresi dolmuşsa, yeni bir abonelik satın almalı ve etkinleştirmelisiniz.
- Çoklu Office Sürümleri: Cihazınıza birden fazla Microsoft Office sürümü yüklediyseniz ve bunlardan biri etkinleştirilmemişse, lisanssız sürümü kaldırın.
- Başka Bir Kullanıcı Tarafından Kullanılan Dosya: Başka bir kullanıcı dosyayı düzenliyorsa, kopya oluşturun veya düzenleme oturumlarını bitene kadar bekleyin.
- Düzenleme Kısıtlamaları: Dosyaya belirli düzenleme kısıtlamaları uygulandıysa, bunları İncele sekmesine erişerek kaldırın.
- Grup İçeriği Kontrolü: Belgede grup içeriği kontrolü etkinse, bu hata çıkabilir. Bu sorunu çözmek için ilgili gruplamayı kaldırmanız gerekir.
- Belge “Nihai” Olarak İşaretlenmiş: Belge koruma ayarlarını “Nihai” olarak ayarlamanız yazma, düzenleme ve düzeltme işaretlerini devre dışı bırakır. Bu sorunu çözmek için belgeden “Nihai” durumunu kaldırın.
- Değiştirilemeyen Metaveri: Belge içeriğinde görünen metaveri, belgeyi düzenlenemez hale getirebilir ve bu hata ortaya çıkabilir. Bu durumda, metaveriyi değiştirerek sorunu çözebilirsiniz.
- Synergy Uygulamasının Etkisi: Synergy uygulaması, Office uygulamalarında tıklama ve sürükleme işlemlerini engelleyebilir. Cihazınızdan Synergy uygulamasını kaldırarak bu hatayı ortadan kaldırabilirsiniz.
“Bu seçimi kilitlediğiniz için bu değişikliği yapamazsınız” Hatasını Çözme
Yöntem 1: Nihai Olarak İşaretle Seçeneğini Devre Dışı Bırakma
Eğer belgenin yazarı belgeyi nihai olarak işaretlemişse, MS Word herhangi bir değişikliği engeller. Aşağıdaki talimatlar, MS Word’de “Nihai Olarak İşaretle” seçeneğini devre dışı bırakmanın nasıl yapılacağını gösterir.
1. Belgeyi açın ve menü çubuğunda Dosya sekmesine tıklayın.
2. Sol tarafta görünen seçenekler arasından Bilgi‘yi seçin.
3. Koruma Belgesi bağlam menüsünü açın ve “Nihai Olarak İşaretle” seçeneğini devre dışı bırakmak için seçmeyi kaldırın.
4. Word’ü Kapatın ve yapılan değişiklikleri kaydetmek için Kaydet‘e tıklayın.
Yöntem 2: Düzenlemeyi Kısıtla Seçeneğini Devre Dışı Bırakma ve Tasarım Modunu Etkinleştirme
“Bu seçimi kilitlediğiniz için bu değişikliği yapamazsınız” hatası, belge için “Düzenlemeyi Kısıtla” seçeneği etkinse ortaya çıkabilir. Aşağıdaki adımlar, Geliştirici sekmesini etkinleştirmeyi ve “Düzenlemeyi Kısıtla” seçeneğini devre dışı bırakmayı anlatır.
1. Belgeyi açın ve menü çubuğunda Dosya sekmesine tıklayın.
2. Sol tarafta görünen seçenekler arasından Seçenekler‘i seçin.
3. Word Seçenekleri penceresinde sol tarafta Şeridi Özelleştir seçeneğine tıklayın.
4. Şeridi Özelleştir sütununda Geliştirici onay kutusunu seçin.
5. Tamam‘a tıklayın.
6. Belgeye geri dönün ve Geliştirici sekmesini seçin.
7. Koruma grubunda, “Düzenlemeyi Kısıtla” seçeneğini seçmeyi kaldırın.
8. Tasarım Modunu etkinleştirmek için Tasarım Modu‘na tıklayın.
Yöntem 3: Belge Özelliklerini Düzenleme
“Bu seçimi kilitlediğiniz için bu değişikliği yapamazsınız” hatası, dosyanın içindeki metaveri ile ilgili sorunlardan kaynaklanabilir. Eğer Word belgesinin herhangi bir öğesi düzenlenemiyorsa, büyük olasılıkla metaveri ile ilgilidir. Dosyanın başlık, konu ve diğer metaverilerini ekleyerek veya düzenleyerek hatayı çözebilirsiniz.
1. Belgeyi açın ve menü çubuğunda Dosya sekmesine tıklayın.
2. Sol tarafta görünen seçenekler arasından Bilgi‘yi seçin.
3. Sağ tarafta bulunan Özellikler açılır menüsünü açın ve Gelişmiş Özellikler‘i seçin.
4. Özet sekmesinde, gerektiğinde Başlık, Konu, Yazar ve diğer metaverileri düzenleyin.
5. Değişiklikleri kaydetmek için Tamam‘a tıklayın.
6. Word’ü Kapatın ve yapılan değişiklikleri kaydetmek için Kaydet‘e tıklayın.
Bu makale, Word’deki “Bu seçimi kilitlediğiniz için bu değişikliği yapamazsınız” hatasını çözmede size yardımcı oldu mu? Düşüncelerinizi ve geri bildirimlerinizi aşağıdaki yorum bölümünde paylaşmaktan çekinmeyin.
SSS: Microsoft Word’de Hata Çözme
Bu hata, belirli kısıtlamalar veya sorunlar nedeniyle Microsoft Word belgesinde herhangi bir değişiklik yapamayacağınızı gösterir.
Bu hatanın birkaç nedeni olabilir, örneğin pasif veya süresi dolmuş Office aboneliği, birden fazla Office sürümünün yüklü olması, dosyanın başka bir kullanıcı tarafından düzenlenmesi, düzenleme kısıtlamaları uygulanması, grup içerik denetimi etkinleştirilmesi, belgenin “Nihai” olarak işaretlenmesi, değiştirilemeyen metaveri veya Synergy uygulamasının müdahalesi.
Office aboneliğinizi etkinleştirmeniz gerekiyor. Eğer süresi dolmuşsa, yeni bir abonelik satın alıp etkinleştirmeniz gerekebilir.
Lisansı olmayan sürümü kaldırın.
Dosyanın bir kopyasını oluşturun veya diğer kişi düzenlemeyi bitirene kadar bekleyin.
Düzenleme kısıtlamalarını kaldırmak için İncele sekmesine gidin ve düzenleme kısıtlamalarını oradan kaldırın.
Belgeyle ilişkilendirilen gruplama kaldırılarak hata çözülebilir.
Belge koruma ayarlarını değiştirerek belgeyi “Nihai” durumundan çıkarabilir, düzenleme, yazma ve düzeltme işlemlerine izin verebilirsiniz.
Belge içerisindeki metaveriyi değiştirerek düzenlenebilir hale getirebilirsiniz.
Evet, Synergy uygulaması Office uygulamalarını etkileyebilir. Onu kaldırmak hata çözümüne yardımcı olabilir.
Evet, deneyebileceğiniz birkaç yöntem bulunmaktadır. Bunlar, “Nihai Olarak İşaretle” seçeneğini devre dışı bırakma, “Düzenlemeyi Kısıtla” seçeneğini devre dışı bırakma ve Tasarım Modunu etkinleştirme ile belge özelliklerini düzenleme gibi yöntemleri içerir.
Bu yöntemler birçok durumda etkili olmuş olsa da, özel çözüm duruma göre değişebilir.
Önerilen yöntemleri uyguladıktan sonra belgeyi tekrar düzenlemeyi deneyin. Eğer hata artık görünmüyorsa, sorun çözülmüş demektir.
User Review
( vote) ![]() İngilizce
İngilizce ![]() Almanca
Almanca ![]() Japonca
Japonca ![]() İspanyolca
İspanyolca ![]() Portekizce, Brezilya
Portekizce, Brezilya ![]() Fransızca
Fransızca ![]() Klasik Çince
Klasik Çince ![]() Kore dili
Kore dili ![]() Endonezya dili
Endonezya dili ![]() Hintçe
Hintçe ![]() İtalyanca
İtalyanca