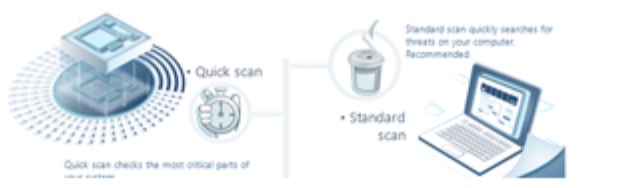Yahoo, bazı kullanıcıların diğer seçeneklere tercih edebileceği geniş çapta kullanılan bir arama motorudur. Ancak tarayıcınız bilginiz veya onayınız olmadan sürekli olarak Yahoo’ya geçiyorsa, bilgisayarınızdaki kötü amaçlı yazılım veya reklam yazılımından kaynaklanıyor olabilir.
Tarayıcınızı nasıl düzeltebilirsiniz?
Tarayıcınız Yahoo’ya sürekli geçiyorsa aşağıdaki adımları takip ederek tarayıcınızı düzeltebilirsiniz:
Şüpheli Programları veya Tarayıcı Eklentilerini Kaldırma: Bilgisayarınızın Denetim Masası’na giderek tanıdık olmayan programları kaldırın. Ayrıca tarayıcı eklentilerinizi kontrol edin ve tanımadıklarını veya yüklemediğiniz eklentileri silin.
Tarayıcı Ayarlarını Sıfırlama: Tarayıcı ayarlarını sıfırlamak genellikle istenmeyen değişiklikleri kaldırmaya yardımcı olabilir. Tarayıcınızın ayarlarına gidin ve “Varsayılan değerlere sıfırla” butonunu arayın.
Bilgisayarınızı kötü amaçlı yazılımlar için tarayın: Antivirüs yazılımınızı kullanarak bilgisayarınızı kötü amaçlı yazılımlar veya reklam yazılımları açısından tarayarak soruna neden olabilecek herhangi bir kötü amaçlı yazılımı tespit edin.
Varsayılan Arama Motorunuzu Değiştirme: Tarayıcınızdaki varsayılan arama motorunu değiştirmek isterseniz, ayarlarına gidin ve seçeneği kapatmak için bir seçenek arayın. Seçenekler arasında Google, Bing veya DuckDuckGo gibi çeşitli seçenekler bulunur.
Bu adımları izleyerek, tarayıcınızı eski haline getirebilir ve otomatik olarak Yahoo’ya veya istenmeyen başka bir arama motoruna geçişini durdurabilirsiniz.
Tarayıcı kaçırma virüsü nedir?
Tarayıcı kaçırma virüsleri, bilginiz olmadan web tarayıcınızı ele geçiren ve izinsiz olarak ayarlarını değiştiren kötü amaçlı yazılım programlarıdır. Genellikle amacı, sizi bir web sitesinden veya arama motorundan başka bir yere yönlendirmektir, genellikle reklam geliri oluşturma veya kişisel bilgileri çalma niyetiyle yapılır.
Tarayıcınızın virüsle enfekte olmuş olabileceğine dair işaretler şunlar olabilir:
- Anasayfanızın izniniz olmadan başka bir web sitesine değiştirilmiş olması.
- Arama motorunuzun da izniniz olmadan değiştirilmiş olması.
- Belli bir web sitesine veya arama motoruna erişmeye çalışırken tamamen farklı bir yere yönlendirilmeniz.
- Tarayıcınızın beklenmedik pop-uplar veya diğer reklamlar görüntülemesi.
- Tarayıcınızın virüs tarafından enfekte olduğunu düşünüyorsanız, tehditleri tarayarak kaldırmak için hemen antivirüs yazılımınızı kullanın. Alternatif olarak, tüm ayarları varsayılan değerlerine sıfırlayın veya tamamen kaldırın ve yeniden yükleyin. Ayrıca, antivirüs yazılımınızı güncel tutarak, şüpheli web sitelerinden kaçınarak ve internetten yazılım indirirken dikkatli olunarak gelecekteki enfeksiyonların önüne geçmek için adımlar atın.
Bilgisayarınız kötü amaçlı yazılım içerebilir
Kullandığınız varsayılan tarayıcı Yahoo’ya geçiyorsa, bilgisayarınız kötü amaçlı yazılımla enfekte olmuş olabilir.
Bu sorun, özellikle Yahoo arama yönlendirme virüsü adlı kötü amaçlı yazılım tarafından neden olunabilir. Virüs, web tarayıcılarınızı hızla bir aracı web sitesine (veya bazen birkaç web sitesine) yönlendirir ve ardından kullanıcıları Yahoo web sitesine yönlendirir.
Yahoo üzerinden yaptığınız tıklamalarla elde edilen gelir, bu gelirin bir kısmını aracı sitelere yönlendirecektir. Virüsün arkasındaki hackerlar ayrıca veri toplamak ve web etkinliklerinizi izlemek için bunu kullanmaktadır.
Bu durum Yahoo’nun suçu değil, bu konuyla ilgilenmeniz gereken bir durumdur. Bilgisayarınıza sızarak zarar verebilecek kötü amaçlı yazılımlar tarafından zorla Yahoo kullanmaya zorlanmak iyi bir fikir değildir.
Sistemizin yönlendirme virüsüyle enfekte olabileceği çeşitli yollar vardır, ancak tüm tarayıcılar için aynıdır: Tarayıcınızın ayarlarını değiştirin.
Tarayıcı ayarlarını varsayılana sıfırlama
Tarayıcıyı manuel olarak varsayılana sıfırlama yöntemi
Edge’i sıfırlamak için aşağıdaki adımları takip edin:
- Üst sağ köşede “Ayarlar ve daha fazlası” sekmesini açın, ardından “Ayarlar” düğmesini bulun. Açılan menüde “Ayarları sıfırla” seçeneğini seçin :
- Ayarları Sıfırla seçeneğini seçtikten sonra, aşağıdaki menüyü göreceksiniz, hangi ayarların orijinaline döneceğini belirten :


Mozilla Firefox’u kullanıyorsanız, aşağıdaki adımları takip edin:
- Üst sağ köşede Menü sekmesini (üç çizgi) açın ve “Yardım” düğmesine tıklayın. Açılan menüde “sorun giderme bilgileri”ni seçin :
- Sonraki ekranda, “Firefox’u Yenile” seçeneğini bulun :


Bu seçeneği seçtikten sonra, aşağıdaki iletiyi göreceksiniz :

Eğer Google Chrome kullanıyorsanız
- Ayarlar sekmesini açın, “Gelişmiş” düğmesini bulun. Genişletilmiş sekmede “Sıfırlama ve temizleme” düğmesini seçin :
- Açılan listede, “Ayarları orijinal varsayılan değerlerine döndür”ü tıklayın :
- Nihayet, tüm ayarların varsayılan değerlerine sıfırlanacağı pencereyi göreceksiniz :



Opera’yı aşağıdaki şekilde sıfırlayabilirsiniz
- Araç çubuğunun sol tarafındaki dişli simgesine basarak Ayarlar menüsünü açın, ardından “Gelişmiş” seçeneğini tıklayın ve açılır listeden “Tarayıcı” düğmesini seçin. Ayarlar menüsünün en altına kaydırın, “Ayarları orijinal varsayılan değerlerine döndür” seçeneğini bulun :
- “Ayarları geri yükle…” düğmesine tıkladıktan sonra, sıfırlanacak tüm ayarları gösteren pencereyi göreceksiniz :


Web tarayıcıları sıfırlandığında, istediğiniz web sayfasına bağlanırken web tarayıcınızın kesinlikle doğru DNS’yi bağlayacağından emin olmanız gerekir. Bilgisayarınızın masaüstünde “hosts” adlı bir metin dosyası oluşturun, ardından açıp aşağıdaki metni doldurun [efn_note]Resmi Microsoft kılavuzu hosts dosyasını sıfırlama için.[/efn_note]:
#
# This is a sample HOSTS file used by Microsoft TCP/IP for Windows.
#
# This file contains the mappings of IP addresses to host names. Each
# entry should be kept on an individual line. The IP address should
# be placed in the first column followed by the corresponding host name.
# The IP address and the host name should be separated by at least one
# space.
#
# Additionally, comments (such as these) may be inserted on individual
# lines or following the machine name denoted by a ‘#’ symbol.
#
# For example:
#
# 102.54.94.97 rhino.acme.com # source server
# 38.25.63.10 x.acme.com # x client host
# localhost name resolution is handle within DNS itself.
# 127.0.0.1 localhost
# ::1 localhost
C:/Windows/System32/drivers/etc dizininde hosts.txt dosyasını bulun. Bu dosyanın adını “hosts.old.txt” olarak değiştirin (yeniden oluşturulan dosyadan ayırt etmek için) ve ardından masaüstündeki oluşturduğunuz dosyayı bu klasöre taşıyın. hosts.old dosyasını bu klasörden kaldırın. Şimdi hosts dosyanız yeni gibi olacaktır.
Bununla birlikte, özellikle anti-malware programı olmadan işleri çok daha zor hale getiren bir sorun var. Genellikle size reklam pop-up’ları göstermek için kullanılan reklam yazılımı çeşitleri, tarayıcı ayarlarını derinlemesine değiştiriyor, ayarlar sekmesine erişimi devre dışı bırakıyor. Bu nedenle, pop-up ile ilişkilendirilmiş kötü amaçlı yazılım tarafından sisteminiz enfekte olduktan sonra tarayıcı ayarlarınızı değiştirmeye çalışırsanız, tarayıcınız yakında çökecektir. Bazı durumlarda çökme görmeyeceksiniz, ancak “ayarlar” tuşuna bastıktan sonra büyük gecikme yaşayacaksınız. Tarayıcı yaklaşık olarak 30 saniye boyunca cevap vermeyebilir ve ardından normal hale döner, tekrar ayarları açmaya çalışana kadar.
GridinSoft Anti-Malware ile tarayıcı ayarlarınızı sıfırlayın
Tarayıcıyı GridinSoft Anti-Malware ile sıfırlamak için Araçlar sekmesini açın ve “Tarayıcı ayarlarını sıfırla” düğmesini tıklayın.

Her tarayıcı için seçenek listesini görebilirsiniz. Varsayılan olarak, çoğu kullanıcıya uygun şekilde yapılandırılmıştır. “Sıfırla” düğmesine basın (alt sağ köşe). Bir dakika içinde tarayıcınız yeni gibi olacaktır.

HOSTS dosyasını ekstra komut olmadan sıfırlayabilen son, aynı zamanda HOSTS dosyasını sıfırlayabilen bir antivirüs aracı olan GridinSoft tarafından tarayıcı sıfırlamasını yapmanız önerilir.
User Review
( vote) ![]() İngilizce
İngilizce ![]() Almanca
Almanca ![]() Japonca
Japonca ![]() İspanyolca
İspanyolca ![]() Portekizce, Brezilya
Portekizce, Brezilya ![]() Fransızca
Fransızca ![]() Klasik Çince
Klasik Çince ![]() Kore dili
Kore dili ![]() Endonezya dili
Endonezya dili ![]() Hintçe
Hintçe ![]() İtalyanca
İtalyanca