İnternet bağlantısıyla ilgili sorunları çözmek için DNS önbelleğini temizle
DNS Önbelleği Temizleme işlemi, DNS önbelleğinizi temizlemeyi temsil eder. Herhangi bir işletim sistemi üzerinden İnternet’te gezinirken bilgisayarınız, bu sunucuya olan çağrıları ilk denemede olduğundan daha hızlı yapmak için DNS adreslerini otomatik olarak önbelleğe kaydeder. Bununla birlikte, bazı DNS adresleri eski olabilir veya yanlış kaydetme nedeniyle bozuk olabilir. Bilgisayarınız, bu tür sorunlara neden olan girişleri sildiğinizde, DNS önbelleğini temizlemek bu hatayı ortadan kaldıracaktır. Bu işlem genellikle IP yenileme/silme işlemi ile birlikte kullanılır.
“…Chrome’da doğru görüntülenmeyen tek bir web sitesi sorunu yaşıyorum. Önbelleği temizledim, o web sitesi için belirli ayarları kontrol ettim ve ayrıca yeniden başlattım. Firefox veya Safari’de de görüntülenmiyor. Başka ne deneyebilirim?”, — Twitter kullanıcısı şöyle yazıyor.
Kullandığınız işletim sistemine bakılmaksızın – macOS, Windows veya Linux – bu işlemi manuel olarak gerçekleştirebilirsiniz. Sadece aşağıdaki yönergeleri izleyin; İçerik Tablosu aracılığıyla kullandığınız işletim sistemine tam olarak gidebilirsiniz.
Aşağıdaki yönergeler, aşağıda belirtilen işletim sistemlerinde DNS önbelleğini temizlemenin nasıl yapılacağını göstermektedir:
- Windows 10, 8.1, 8, 7, Vista, 2000, NT, XP, 98;
- MacOS 10.6 (Snow Leopard) ile 10.15 (Catalina) sürümleri;
- Linux;
- Ubuntu;
- Chrome.
Microsoft Windows’ta DNS Önbelleğini Temizlemenin İpuçları
Windows 10
Windows 10’da DNS önbelleğini temizlemek için, Windows Komut İşlemcisi olarak da bilinen Komut İstemi (CMD) içinde girilmesi gereken kolay bir komuttur. Bunun için CMD’yi Yönetici haklarıyla açmanız gerekmektedir. İşte yapmanız gerekenler:
- Windows 10’da, Windows aramasını kullanın ve Komut İstemi‘ni belirtin.
- Komut İstemi’ne sağ tıklayın ve Yönetici olarak çalıştır seçeneğini seçin.
- Kullanıcı Hesap Denetimi uyarısında, Evet‘i tıklayarak onaylayın.
- CMD içinde, ipconfig /flushdns yazın ve Enter‘a basın.
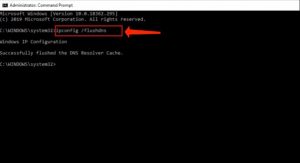
Windows 8 / Windows 8.1
Windows 8 veya 8.1’de DNS önbelleğini temizlemek için, Komut İstemi’ni Yönetici haklarıyla kullanmanız gerekmektedir. DNS önbelleğinizi temizlemek için bu yönergeleri uygulayın.
- Windows 8/8.1’de, Windows aramasını kullanın ve Komut İstemi‘ni belirtin.
- Komut İstemi’ne sağ tıklayın ve Yönetici olarak çalıştır seçeneğini seçin.
- Kullanıcı Hesap Denetimi uyarısında, Evet‘i tıklayın.
- CMD içinde, ipconfig /flushdns yazın ve Enter‘a basın.
Windows Vista / Windows 7
Windows 7’de DNS önbelleğini temizlemek için, Komut İstemi’ni Yönetici haklarıyla açmanız gerekmektedir. İşte nasıl yapılacağını açıklayan ipuçları:
- Tıklamanız gereken yerler: Başlat > Tüm Programlar > Aksesuarlar ve Komut İstemi.
- Komut İstemi’ne sağ tıklayın ve Yönetici olarak çalıştır seçeneğini seçin.
- CMD içinde, ipconfig /flushdns yazın ve Enter‘a basın.
Windows XP / 2000 / NT / 98
Eski Windows sürümlerinde DNS önbelleğini temizlemek istiyorsanız, çok daha basit bir çözüm vardır. Yapmanız gereken tek şey şunlardır:
- Başlat > Çalıştır >
cmd.exe> OK gidin. - ipconfig /flushdns yazın ve Enter‘a basın.
MacOS Üzerinde DNS Önbelleğini Temizleme
MacOS X sistemlerinde DNS Önbelleği temizleme için aşağıdaki adımları izleyin. Lütfen her MacOS sürümü için gösterilen komutlara dikkat edin – her biri her işletim sistemi için aynı değil.
MacOS 10.15: Catalina
MacOS Catalina’da DNS önbelleğini temizlemek için aşağıdakileri yapın.
- Terminal’e gidin (Uygulama> Araçlar >Terminal veya Git > Araçlar > Terminal).
- sudo killall -HUP mDNSResponder komutunu belirtin ve komutu çalıştırmak için Enter tuşuna basın.
- Şifrenizi girin (yazarken ekranda görünmeyebilir).
- Enter tuşuna basın. Terminal’i kapatın.
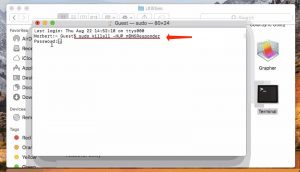
MacOS 10.14: Mojave
MacOS Mojave’de DNS önbelleğini temizlemek hızlı ve basit bir işlemdir, aşağıdaki adımları uygulayın.
- Terminal’i başlatın (Uygulama› Araçlar › Terminal veya Git > Araçlar > Terminal).
- sudo killall -HUP mDNSResponder komutunu belirtin ve komutu çalıştırmak için Enter tuşuna basın.
- Şifrenizi girin (yazarken ekranda görünmeyebilir).
- Enter tuşuna basın. Terminal’i kapatın.
MacOS 10.13: High Sierra
MacOS High Sierra’da DNS önbelleğini temizlemek için aşağıdaki talimatları uygulayın.
- Terminal’i başlatın (Uygulama› Araçlar › Terminal veya Git > Araçlar > Terminal).
- sudo killall -HUP mDNSResponder komutunu belirtin ve komutu çalıştırmak için Enter tuşuna basın.
- Şifrenizi girin (yazarken ekranda görünmeyebilir).
- Enter tuşuna basın. Terminal’i kapatın.
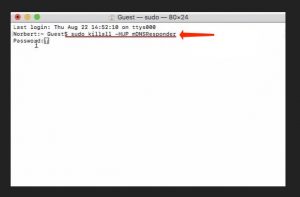
MacOS 10.12: Sierra
MacOS Sierra’da DNS önbelleğini temizlemek isterseniz, bu talimatlara başvurun.
- Terminal’i başlatın (Uygulama› Araçlar › Terminal veya Git > Araçlar > Terminal).
- sudo killall -HUP mDNSResponder komutunu belirtin ve komutu çalıştırmak için Enter tuşuna basın.
- Şifrenizi girin (yazarken ekranda görünmeyebilir).
- Enter tuşuna basın. Terminal’i kapatın.
MacOS X 10.11: El Capitan
MacOS X El Capitan’da DNS önbelleğini temizlemek için aşağıdaki adımları uygulayın.
- Terminal’i başlatın (Uygulama› Araçlar › Terminal veya Git > Araçlar > Terminal).
- sudo killall -HUP mDNSResponder komutunu belirtin ve komutu çalıştırmak için Enter tuşuna basın.
- Şifrenizi girin (yazarken ekranda görünmeyebilir).
- Enter tuşuna basın. Terminal’i kapatın.
MacOS X 10.10: Yosemite
MacOS X Yosemite’da DNS önbelleğini temizlemek için aşağıdaki adımları gerçekleştirin.
- Terminal’i başlatın (Uygulama› Araçlar› Terminal veya Git > Araçlar > Terminal).
- sudo discoveryutil udnsflushcaches komutunu belirtin ve komutu çalıştırmak için Enter tuşuna basın.
- Şifrenizi girin (yazarken ekranda görünmeyebilir).
- Enter tuşuna basın. Terminal’i kapatın.
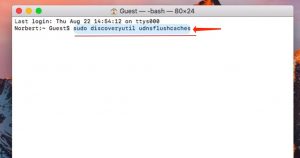
MacOS X 10.9: Mavericks
MacOS X Mavericks’ta DNS önbelleğini temizlemek için aşağıdaki adımları gerçekleştirin.
- Terminal’i başlatın (Uygulama› Araçlar› Terminal veya Git > Araçlar > Terminal).
- sudo killall -HUP mDNSResponder komutunu belirtin ve komutu çalıştırmak için Enter tuşuna basın.
- Şifrenizi girin (yazarken ekranda görünmeyebilir).
- Enter tuşuna basın. Terminal’i kapatın.
MacOS X 10.8: Mountain Lion
MacOS X Mountain Lion’da DNS önbelleğini temizlemek için aşağıdaki talimatları uygulayın.
- Terminal’e gidin (Uygulama› Araçlar› Terminal veya Git > Araçlar > Terminal).
- sudo killall -HUP mDNSResponder komutunu belirtin ve komutu çalıştırmak için Enter tuşuna basın.
- Şifrenizi girin (yazarken ekranda görünmeyebilir).
- Enter tuşuna basın. Terminal’i kapatın.
MacOS X 10.7: Lion
MacOS X Lion’da DNS önbelleğini temizlemek için aşağıdaki adımları gerçekleştirin.
- Terminal’e gidin (Uygulama› Araçlar› Terminal veya Git > Araçlar > Terminal).
- sudo killall -HUP mDNSResponder komutunu belirtin ve komutu çalıştırmak için Enter tuşuna basın.
- Şifrenizi girin (yazarken ekranda görünmeyebilir).
- Enter tuşuna basın. Terminal’i kapatın.
MacOS X 10.6: Snow Leopard ve daha eski sürümler
MacOS X Snow Leopard ve daha eski sürümlerinde DNS önbelleğini temizlemek için aşağıdaki adımları gerçekleştirin.
- Terminal’e gidin (Uygulama› Araçlar› Terminal veya Git > Araçlar > Terminal).
- sudo lookupd -flushcache komutunu belirtin ve komutu çalıştırmak için Enter tuşuna basın.
- Şifrenizi girin (yazarken ekranda görünmeyebilir).
- Enter tuşuna basın. Terminal’i kapatın.
Linux veya Ubuntu Üzerinde DNS Önbelleğini Temizleme
Linux
- Ctrl + Alt + T kısayolu ile Terminal’i başlatın.
- Linux, DNS önbelleğini temizlemek için çeşitli komutlar önermektedir, örneğin:
- nscd DNS önbelleğini temizlemek için: sudo /etc/init.d/nscd restart;
- dnsmasq DNS önbelleğini temizlemek için: sudo /etc/init.d/dnsmasq restart;
- BIND DNS önbelleğini temizlemek için aşağıdaki komutlardan birini uygulayın:
- sudo /etc/init.d/named restart;
- sudo rndc restart;
- sudo rndc exec.
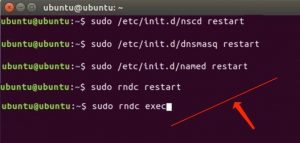
Ubuntu
- Ctrl + Alt + T kısayolu ile Terminal’i başlatın.
- Aşağıdaki komutu belirtin: sudo /etc/init.d/dns-clean restart ve Enter tuşuna basın.
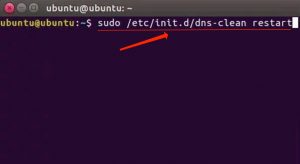
- Sonra, sudo /etc/init.d/networking force-reload komutunu belirtin ve Enter tuşuna basın.
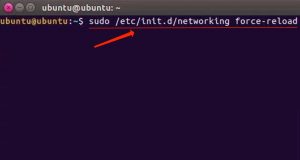
Google Chrome Üzerinde DNS Önbelleğini Temizleme
Google Chrome tarayıcısı, yerleşik bir önbellek sistemine sahiptir. Chrome üzerinde DNS önbelleğini temizlemek için bu adımları uygulayın.- Chrome tarayıcısını başlatın. Aşağıdaki satırı kopyalayın ve Chrome adres çubuğuna yapıştırın, ardından tuşuna basın Enter.chrome://net-internals/#dns
- Clear host cache seçeneğini belirleyin.
- Ardından Sockets üzerine tıklayın.
- Flush socket pools üzerine tıklayın.
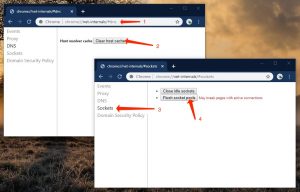
Diğer tarayıcılarda, örneğin Firefox veya Safari’de DNS önbelleğini temizlemek istiyorsanız, sıfırlama işleminin uygun bir çözüm olduğunu düşünüyoruz.
Tamamlandı! Windows, Mac, Linux, Ubuntu veya Chrome üzerinde DNS önbelleğini temizleme konusundaki rehberimizin sorununuzu çözmenize yardımcı olduğunu umuyoruz.
User Review
( vote) ![]() İngilizce
İngilizce ![]() Almanca
Almanca ![]() Japonca
Japonca ![]() İspanyolca
İspanyolca ![]() Portekizce, Brezilya
Portekizce, Brezilya ![]() Fransızca
Fransızca ![]() Klasik Çince
Klasik Çince ![]() Kore dili
Kore dili ![]() Endonezya dili
Endonezya dili ![]() Hintçe
Hintçe ![]() İtalyanca
İtalyanca
