Tuzaklı Site Uyarıları, tehlikeli sayfalara erişmenizi engeller
Tuzaklı Site Uyarısı, web tarayıcılarından gelen bir uyarıdır ve kullanıcıyı istenen web sitesinde olası tehlikelere karşı bilgilendirir. Bu bildirim, müşteriyi belirli bir kaynakta bulunan sahte ya da kötü amaçlı içeriklerden korur. Güvenilmeyen sayfaların tespiti varsayılan olarak etkindir. Bu tür “kalkan” uyarılarından biriyle karşılaşırsanız, potansiyel olarak tehlikeli bir kaynağı ziyaret etmeye çalışırsanız aşağıdaki mesajlardan biriyle karşılaşabilirsiniz.
Ayrıca okuyun: DNS Önbelleğini Temizle (2020 Nasıl Yapılır Rehberi)
Eğer bir WordPress site sahibiyseniz ve kaynağınız ziyaretçilere “Tuzaklı Site” mesajı gösteriyorsa, hemen kaynağınızdan enfeksiyonları silmek için gereken önlemleri almalısınız. Bu, cihazınızda bulunan bir virüsün veya zamanında düzeltilmeyen bazı güvenlik açıklarından kaynaklanan bir bulaşma olabilir. WordPress kaynağınızı belirli bir süre zarfında Google tarafından kara listeye alınmış durumdan nasıl kurtaracağınızı göstereceğiz.
Uyarı Örnekleri
- Önündeki site kötü amaçlı yazılım içeriyor.
- Önündeki site zararlı programlar içeriyor.
- Bu sayfa kimliği doğrulanmamış kaynaklardan betik yüklemeye çalışıyor.
- [web sitesi adı]’a devam etmek istiyor musunuz?
- Tuzaklı Site Uyarısı.
- Tuzaklı Web Sitesi Uyarısı.
Tamamen dürüst bir kaynağı ziyaret etmeye çalışıyor olsanız bile, böyle bir uyarı, güvenlik açıkları bulunması durumunda hemen hemen her sayfaya müdahale edebilecek olan hacker’ları engelleyebilir.
Bu nedenle, “Tuzaklı Site Önünde” uyarısını görmenizin sisteminizin enfekte olup olmadığını belirlemeniz gerekip gerekmediğine dair bir yanıt arıyorsanız, hayır, hala temizdir. Bununla birlikte, engellenen sayfayı ziyaret etmeye karar verirseniz, sonunda bulaşmış olabilirsiniz.
Ayrıca, müşteriler genellikle oyun, ücretsiz torrent indirmeleri ve yetişkin içerikli kaynakları ziyaret etmeye çalıştıklarında bu mesajla karşılaşırlar, çünkü bunlar genellikle gölge dosyalarla dolu veya sizi güvensiz ve muhtemelen hacklenmiş sayfalara yönlendirebilecek pop-up uyarıları üretirler.
Web sitenizde Tuzaklı Site Uyarısı: web yöneticileri için bilgi
Tuzaklı Site Uyarısı doğru bir şekilde işlenmişse, sayfanızı belirli bir şekilde enfekte edilmiş olarak işaretleyebilir. İnfekte bir PC üzerinden hosting hesabına belirli bir enfekte dosya yüklemiş olabilirsiniz. Ayrıca, kaynağınızın teknik ayarlarında güvenlik açıkları bulunuyor olabilir ve sonuç olarak çevrimiçi dolandırıcılar tarafından enfekte edilmiş olabilir. Genellikle, böyle yöntemler, web sitesini sonraki kötü amaçlı yazılım tanıtımı için sömürmek için kullanılır.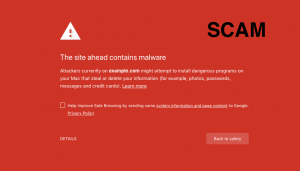
Bu nedenle, ziyaretçileriniz Chrome veya Firefox’da sayfada “Tuzaklı Site Önünde” uyarısı görürse, hemen kaynağınızdan kötü amaçlı yazılımı silerek düzeltmelisiniz. Bu işlemi kendiniz yapabilirsiniz veya temizleme işlemini uygulamak için ücretli hizmetlerden yardım alabilirsiniz. Sayfanız başarıyla temizlendikten sonra, bir Google incelemesi talep etmeniz gerekecektir. Google incelemesi talep etmek için buraya tıklayın.
Sahte bir uyarı gösteren dolandırıcılıkları unutmayın
Bazı dolandırıcılar, Tuzaklı Site Önünde uyarısının görüntüsünü çalmaya ve insanları sahte teknik destek aramalarına kandırmak için kullanmaya çalışır. Bu nedenle, yanıltıcı bildirimlerle karşılaşsanız bile ekranda gösterilen “ücretsiz çağrı” numarasını ARAMAYIN. Daha fazla bilgi için Microsoft’un teknik destek dolandırıcılıkları hakkındaki makalesini inceleyin.İlk olarak, böyle bir ücretsiz çağrı numarasının açıkça ücretsiz olmadığını unutmayın; ayrıca, sözde “destek” ekibi, sahte PC sorunlarını düzeltmek için belirli bir pahalı programı ihtiyacınız olduğuna inandırmaya çalışacaktır.
Ayrıca, tarayıcınızın sizi bu tür kaynaklara yönlendirdiğini belirlediyseniz, ilgili reklam yazılımını veya tarayıcı yönlendirmelerini kaldırmak için bu kılavuzun altındaki öğreticiye başvurmayı düşünün ki bu sizi Tuzaklı Site Önünde uyarılarına kolayca yönlendirebilir.
Tuzaklı Site Önünde Uyarısını Geçme
Belirli bir kaynağı ziyaret etmeye karar verdiyseniz ve verilerinize veya PC sistemine zarar vermeyeceğinden eminseniz, yukarıdaki sayfaya oldukça kolayca gidebilirsiniz. Tek yapmanız gereken:- Detayları Seçin;
- Bu güvensiz siteyi ziyaret etmeyi seçin;
- Web sitesinin yüklenmesini bekleyin ve bulaşmamanızı umut edin.
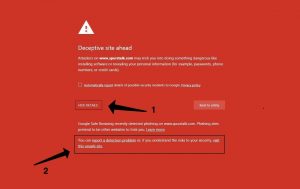
Chrome veya Firefox’da Tuzaklı Site Önünde Uyarısını Nasıl Kaldırabilirsiniz
Güvenli tarama işlevini tarayıcılarınızda devre dışı bırakabilirsiniz, ancak BU TAVSİYE EDİLMEYEN bir öneridir. Bunu yapmaya karar verirseniz, bu hileyi geçici olarak uygulamanızı ve sonunda Firefox tarayıcı savunma sayfasını tekrar etkinleştirmenizi öneririz. Chrome ve Firefox için Tuzaklı Site Önünde kaldırma talimatları makalenin geri kalanında yer almaktadır.Chrome’da güvenli taramayı kapatma
- Chrome’u başlatın ve URL çubuğuna chrome://settings yazın. Enter tuşuna basın.
- Sonra, Senkronizasyon ve Google hizmetleri’ne tıklayın.
- Bu noktada, Diğer Google hizmetleri’ni bulun. Altında, Güvenli Tarama seçeneğini bulmanız gerekecek. Seçmeli bir anahtar ile kapatın. İşte bu kadar.
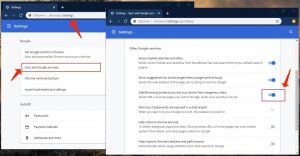
Firefox’da Tuzaklı Site Önünde Uyarılarını Kapatma
- Firefox’a gidin ve ardından sağ üst köşede bulunan üç çubuğa tıklayın.
- Ayarlar‘ı seçin.
- Ayarlar‘da Gizlilik ve Güvenlik‘i seçin.
- Güvenlik bölümüne gidin. Bu noktada, almak istemediğiniz uyarılardan birini veya hepsini işaretlemeyi unutmayın.
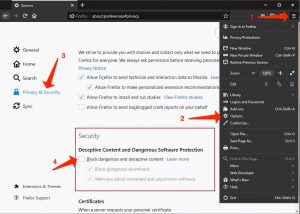
Şüpheli reklam yazılımı veya tarayıcı yönlendirmeleri Kaldırma Rehberi
Bilgisiz uygulamayı bilgisayarınızdan kaldırmak için, Windows veya Mac iş istasyonunuzdan ilgili yardımcı programları veya uygulamaları kaldırmak için aşağıdaki yönergeleri uygulayın. Daha sonra, her enfekte web tarayıcısını nasıl düzelteceğinize dair talimatlar için aşağı kaydırın.Windows’tan şüpheli reklam yazılımı veya tarayıcı yönlendirmeleri kaldırma
Windows 10/8.1/8 kullanıcıları
Windows menüsüne erişmek için Windows logosuna gidin. Arama kısmına Denetim Masası yazın ve uygun sonucu seçin. Ardından, Programlar ve Özellikler‘e gidin.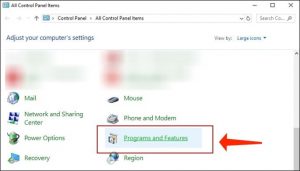
Windows 7 kullanıcıları
Ilk olarak, ekranın sol alt köşesinde bulunan simgeye başvurarak Windows menüsüne gidin. Ardından, Denetim Masası‘na gidin ve Programlar bölümünü bulun. Sağlanan Bir programı kaldır seçeneğini seçin.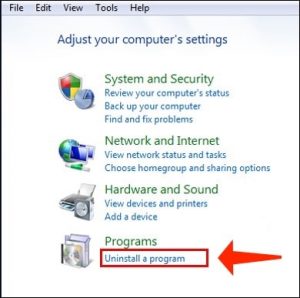
Gereksiz uygulamaları kaldırma
Active olduğunuzda, Programlar ve Özellikler listesini gözden geçirin. Uygulamaları kurulum tarihlerine göre sıralamak için Kurulduğu Tarih sekmesine gidebilirsiniz.Hatırlamadığınız şüpheli uygulamalara sağ tıklayın ve Kaldır‘ı seçin. Kaldırma Sihirbazı tarafından sunulan yönergeleri izleyin, Sonraki ve ardından Bitir seçerek istenmeyen uygulamayı bilgisayarınızdan kaldırın. 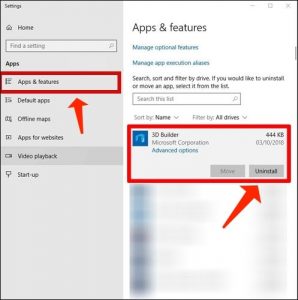
Mac’ten Şüpheli Adware veya Tarayıcı Korsanları Nasıl Kaldırılır
- Finder‘ı açın.
- Uygulamalar alanına gidin.
- Kendi kararınıza dayanarak kurduğunuzu hatırlamadığınız şüpheli uygulamaları arayın. Bunları bulun ve sağ tıklayarak Çöp Kutusu’na Taşı‘yı seçin.
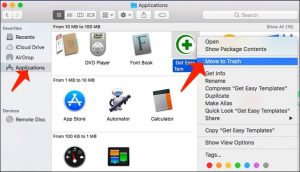
- Tüm şüpheli uygulamaları Çöp Kutusu‘na taşıdıktan sonra, Dock’taki Çöp Kutusu‘na sağ tıklayın ve Çöp Kutusu’nu Boşalt‘ı seçin.
Google Chrome’dan Şüpheli Adware veya Tarayıcı Korsanları Nasıl Kaldırılır
Üçüncü Taraf Chrome Eklentilerini Kaldırma
- Chrome’u başlatın ve adres çubuğuna chrome://extensions yazın ve Enter tuşuna basın.
- Ardından şüpheli eklentileri arayın ve bunları Kaldır‘ın.
- Seçiminizi onaylamak için çıkacak onay mesajında Kaldır‘ı tıklayın.
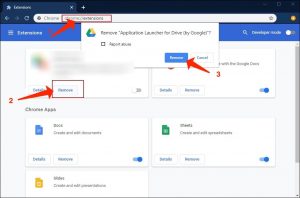
Başlangıç Sayfası Ayarlarını Değiştirme
- Chrome adres çubuğuna chrome://settings yazın ve Enter tuşuna basın.
- Açılan sayfanın en altına kaydırın. Bu ayarlarla ilişkilendirilen şüpheli eklentileri bulun ve bunları Devre Dışı Bırak‘ın.
- Ayrıca, tarayıcıyı bu ayarlarla başlatmak için Belirli bir sayfayı veya sayfa kümesini aç seçeneğini kullanabilirsiniz. Bu seçeneği seçin, Yeni bir sayfa ekleyin‘i tıklayın, tercih ettiğiniz URL’yi (örneğin www.google.com) sağlayın ve Ekle‘yi tıklayın.
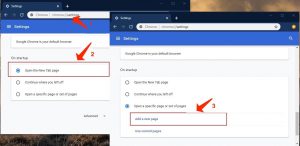
Varsayılan Arama Ayarlarını Değiştirme
- Chrome adres çubuğuna chrome://settings/searchEngines yazın ve Enter tuşuna basın. SearchEngines yazdığınızdan emin olun, searchengines değil. Ayrıca, chrome://settings‘e gidip Arama motorlarını yönet seçeneğini bulabilirsiniz.
- İlk olarak, arama motorları listesine dikkat edin ve varsayılan olarak belirlemek istediğiniz birini bulun. İlgili olanın yanındaki Üç Nokta‘yı seçin ve Varsayılan Yap‘ı seçin.
- Son olarak, liste üzerinden gezin ve şüpheli öğeleri silin. Üç Nokta’ya sağ tıklayın ve Listeden Kaldır‘ı seçin.
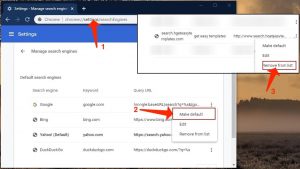
Google Chrome Tarayıcısını Sıfırlama
- Google Chrome’u sıfırlamanın alternatif bir yolu vardır. Adres çubuğuna chrome://settings yazın, Enter tuşuna basın ve aşağı kaydırarak Gelişmiş bölümünü bulun.
- Orjinal ayarlarına geri yükle‘yi seçin.
- Seçiminizi onaylamak için Ayarları Geri Yükle‘yi seçin.
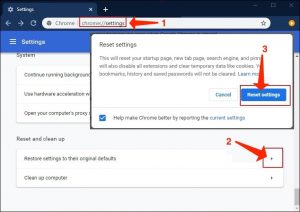
Mozilla Firefox’tan Şüpheli Adware veya Tarayıcı Korsanları Nasıl Kaldırılır
Firefox’tan İstenmeyen Eklentileri Kaldırma
- Firefox’u başlatın ve adres çubuğuna about:addons yazın. Enter tuşuna basın.
- Ardından, sol taraftaki Uzantılar‘ı seçin.
- Hatırlamadığınız şüpheli tarayıcı eklentilerinin yanındaki Kaldır‘ı seçin.
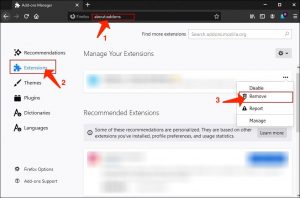
Firefox Anasayfa Ayarlarını Değiştirme
- Firefox adres çubuğuna about:preferences yazın ve Enter tuşuna basın.
- Sol taraftaki Anasayfa sekmesine dikkat edin.
- Şüpheli URL’yi kaldırın ve anasayfa olarak belirlemek istediğiniz bir kaynağın URL’sini belirtin veya yapıştırın.
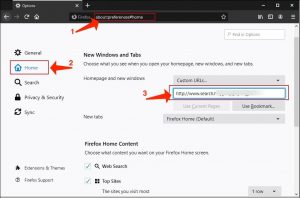
Firefox Ayarlarını Değiştirme
- Firefox adres çubuğuna about:config yazın ve Enter tuşuna basın.
- Devam etmek için Riski Kabul Et‘i seçin.
- Tarayıcınızı izniniz olmadan kaçıran URL’yi belirtin. İlgili her değeri sağ tıklayın ve Sıfırla‘yı seçin.
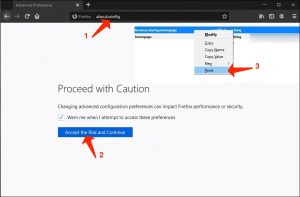
Mozilla Firefox’u Sıfırlama
- Firefox adres çubuğuna about:support yazın ve Enter tuşuna basın.
- Firefox’u Yeniden Başlat…‘ı seçin.
- Seçiminizi onaylamak için Firefox’u Yeniden Başlat‘ı tekrar seçin.
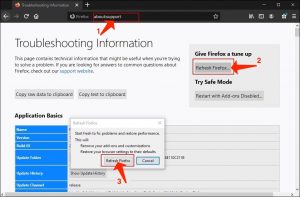
User Review
( votes) ![]() İngilizce
İngilizce ![]() Almanca
Almanca ![]() Japonca
Japonca ![]() İspanyolca
İspanyolca ![]() Portekizce, Brezilya
Portekizce, Brezilya ![]() Fransızca
Fransızca ![]() Klasik Çince
Klasik Çince ![]() Kore dili
Kore dili ![]() Endonezya dili
Endonezya dili ![]() Hintçe
Hintçe ![]() İtalyanca
İtalyanca
